
JDK와 Eclipse 설치 및 설정에 대해 배워봅시다.
JDK 설치방법
-
오라클 홈페이지에 가서 JDK를 설치합니다. 빨간색 네모박스를 클릭하고 자신의 운영체제에 맞게 설치합니다.
별다른 설정은 필요 없고 계속
NEXT를 클릭하여 설치를 해줍시다.
-
환경변수설정
환경변수를 설정하기 위해
윈도우 + R을 누르고sysdm.cpl을 입력다.아니면 내컴퓨터->오른쪽마우스->속성->고급->환경변수로 들어가셔도 됩니다.
여기서 중요한 점은
사용자 변수(User Variable)와 시스템 변수(System Variable)두 가지가 있습니다.
시스템 변수를 설정해보고 cmd에서
java -version과 java, javac를 입력해서 잘 동작하는지 확인합시다.
만약 javac에서 동작이 막힌다면 2번째 방법을 추가로 수행해주세요.- 시스템 변수(System variable)
JAVA_HOME등록을 위하여
새로 만들기를 클릭하고 경로에 자신이 설치한 jdkbin까지 들어간 주소를 복사하여 적어줍시다.ex) C:Program FilesJavajdk1.8.0_201bin
그리고 시스템 변수에 있는 Path를 클릭하여 편집을 누르고 경로 맨마지막에 다음과 같이 적어줍시다.
;JAVA_HOME%bin;
그리고 cmd로
java -version과 java, javac를 입력해서 잘 동작하는지 확인합시다.만약 안된다면 사용자 변수 설정으로 넘어가주세요.
- 사용자 변수(User Variable)
사용자 변수에 있는 path를 누르고 경로 맨마지막에 다음과 같이 적어 줍시다.
;C:Program FilesJavajdk1.8.0_201bin
앞에 세미콜론(;)을 꼭 붙이고 입력해주세요.
Eclipse 설치방법
이클립스 공식 홈페이지에가서 다운로드를 눌러줍시다.

아래로 스크롤하다보면 다음과같이 빨간색 네모안의 Downloads Packages를 눌러줍시다.

또 다시 스크롤하다가 오른쪽 네이게이션 부분을 보면 아래와 같이 여러 버전을 받을 수 있는 링크가 있는데 저는 Oxygen(4.7)을 받았습니다.

설치하고싶은 버전을 선택하고 맨 위에 있는 Eclipse IDE for Java EE Developers 버전을 각자 운영체제에 맞게 받아줍시다.
빨간색 네모 박스에 있는 Select Another Mirror를 누르고 곧바로 Show All을 눌러줍니다.


Korea에서 카카오, 카이스트 등 여러가지가 있는데 한국서버로 받아야 다운로드가 빠릅니다.
다운을 받고 알집을 푸시면 설치가 끝납니다.
Eclipse 설정
자바만 사용하기 위해서는 오른쪽 상단의 Open Perspective를 클릭하여 자바를 선택해줍니다.

다음으로 폰트 설정을 위해 상단 메뉴바에 있는 Window->Preferences를 클릭합니다. 그리고 다음 그림과 같이 클릭을 하고난 후에
폰트들을 클릭하여 자신이 원하는 크기와 모양으로 바꿔줍니다.

저는 Naver D2 coding ligature를 설치하여 적용했습니다.
- 한글 적용 방법
다음으로 한글 설정을 위해 상단 메뉴바에 있는 Window->Preferences를 클릭합니다.
Workspace를 누르고 Text file encoding을 Other로 설정하고 UTF-8로 바꿉니다.



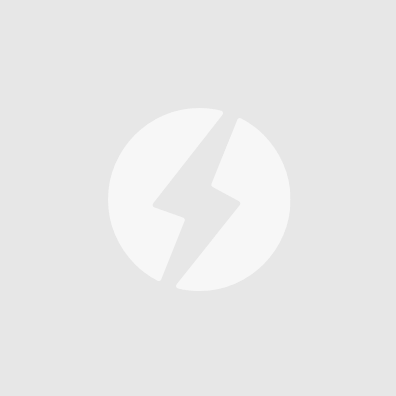

近期评论