
作为开源代码库以及版本控制系统,Github拥有超过900万开发者用户。随着越来越多的应用程序转移到了云上,Github已经成为了管理软件开发以及发现已有代码的首选方法。很多公司都使用github来进行版本控制,所以面试中总会涉及git命令的使用。
一般开发人员会通过命令行界面来操作和使用GitHub的,这里我来介绍一个更简单的操作工具:GitHub Desktop(具有图形用户界面的客户端)
GitHub Desktop
安装
登录到GitHub Desktop官网,点击【Download for macOS】

下载的文件是一个zip的压缩包,解压后得到一个名为GitHub Desktop的程序文件,然后把这个文件拖拽到Applications中。这样在Launchpad中就会出现GitHub Desktop的图标了,如下图所示。

登录
使用GitHub Desktop当然你需要GitHub账户,先到GitHub官网上注册账号吧。如果你已经有GitHub账号了,就可以打开GitHub Desktop中并进行登录。
你会发现有两个【Sigh In】,一个是登录到”GitHub.com”,另外一个是登录到”Enterprise”。注意”Enterprise”是付费版的,对于==普通个人用户==而言,只需登录到"GitHub.com"。
创建仓库
要利用GitHub来对你的开发项目进行版本管理,你就要创建【Repositories】,然后把你的项目代码即其他文件上传到相应的Repositories中。
下面在本地创建一个新的Repository,如下图所示你可以从屏幕上方的【File】菜单中点选【New Repository】。接下来,在弹出的对话框中输入Repository的名字(系统会在本地创建一个该名字的文件夹)。单击【Create Repository】按钮完成操作。

成功创建一个新的Repository之后,如下图左上角所示可以看到“Current Repository”就是刚刚创建的Repository,由于现在这个Repository是空的,所以里面并没有任何文件。此外,还应该注意到此时demo的图标是一个电脑形状,这是因为该Repository仅仅存在你的电脑上,还没有上传到GitHub网站上。

接下来就实现GitHub网站的同步更新。如下图所示,单击【Publish repository】,然后在弹出的对话框中填入必要的信息,并单击【Publish Repository】以完成操作。

完成上述步骤后,Repository的图标就会发生改变,即不再是一个电脑形状的图标。此外,如果你登录到GitHub网站上,你也会发现demo也已经出现在你的Repositories中了。当然,如果你单击demo进入该Repository,也会发现这是一个空的项目。
上传文件
下面我们来为刚刚建好的Repository文件夹加入一些文件(也就是你在开发项目时的工程更新内容)。然后再试着将这些内容同步更新到GitHub网站上。在demo文件夹里放入了md文件(可以随便放入任何文件)。
你就会发现GitHub Desktop界面中的demo Repository已经同步更新了最新加入的文件。如下图所示。

现在设法把项目更新同步上传到GitHub网站上。现在就涉及到一个概念Branch,这是用于版本控制的一种设置。默认情况下所有的项目内容都位于master Branch下面。但是有些时候,你对程序文件进行了修改之后,可能又想找回原来的版本。为此,就应该新建一个Branch,把新的更新放在新的Branch里面。如果要找回原来更改前的文件,只要到原来的Branch里面就会得到修改前的程序文件。下面来演示一下,在新的Branch里面同步更新程序文件的方法。
首先从屏幕上方的菜单栏中寻找【Branch】,然后从下拉菜单中选择【New Branch…】,如下图所示。

创建Branch成功后,编辑Summary和Description(也就是描述此次项目文件更新的一些内容),然后单击【Commit to …】按钮(意思就是把最新的更新提交到新建的Branch中),如下图所示。

然后点击【Publish branch】,GitHub Desktop便会把更新的内容同步上传到GitHub网站上,如下图所示。

此时,再登录你的GitHub网站,便会发现,在Repository中已经新建了一个Branch,而且刚刚更新的项目文件也已经同步上传到GitHub网站上了,如下图所示。



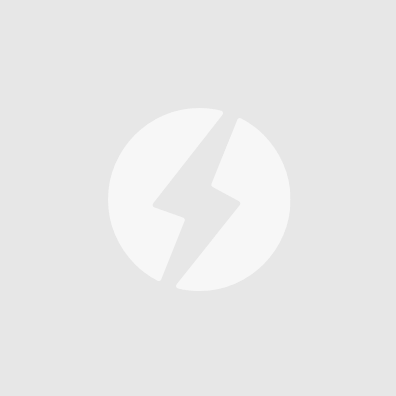

近期评论