
2019.06.08 BY 楼于屿
这是一个简单的剪辑视频流程的教程,通过本文可以初步了解怎么用PR制作出一个简单的视频。
一 界面
💡自行摸索。
1⃣左上角的框是导入的视频等素材,原本模样的展示框(同时,一些后期效果的列表也在这个框里查看)。
2⃣中上的框是展示你剪辑并调整后素材展示的框。
3⃣左下的框是素材箱,要用的素材都往里放。
4⃣右下的框是时间轴轨道,调整各个素材的播放时间,还有一些图层音频的调整。
改变时间长短:
✋鼠标移动到素材时间段的两端之一,然后左键长按减少时间或加长时间。
✋直接设定时间的起始点和结束点,具体到00:00:00
5⃣最右边的框是一些具体效果和参数的调整。
二 导入素材
💡万物皆可导入。
只有你想不到,没有你做不到。不管是视频,音频,还是图片,字幕都可以导入。
方法:
1⃣其一是从界面上方的文件那部分规规矩矩导入。
2⃣其二是鼠标点进素材箱,右击导入即可。
三 剪辑-粗剪
💡全程活用鼠标左键长按抓取素材。
要剪辑什么素材直接从素材箱抓到左上角的框即可(或者双击,但双击有时会点到不知名的地方去,进入未知的领域)。
⬇️剪视频:活用标记点,这是确定你要选取的视频是原视频中的哪一段(酷炫的片头或字幕,请在AE等软件里进行)。
⬇️图片:导入,然后在时间轴上操作图层和时间。
⬇️音频:同图片,可以设定音量大小和时间长短,其他没有什么操作空间(音频的制作最好在AU等软件里进行)。
⬇️字幕:导入后直接在时间轴上对轨,然后在素材箱里修改字幕的细节。
四 剪辑-不那么粗的剪辑
💡调色➕转场➕不那么酷炫的特效
1⃣在右边的框里选取一些效果(☀️注意PR里面效果是默认时间轴上的一段为一个单位,所以如果要一次性调整多个文件的效果,需要把它们嵌合在一起,嵌合后音频也嵌合在一起了),如LUT预设(一般LOG格式的视频或图片很方便添加这些预设,或者简单的亮度曝光饱和度等。
颜色示波器:可以简单直观的看出颜色的一些问题,一般数值在10-95比较合适。
✍常用的效果:
亮度对比度:调整亮度+对比度(不要过头以至于出现噪点)
三色矫正器:阴影+中间色+高光(补充细节)
快速颜色矫正器:饱和度(使颜色更加鲜艳)
2⃣也可以做一些转场效果等(PR内置了很多不错的转场效果,音频和视频过渡都有)。
3⃣PR也内置了一些简单的特效,如普通的片头。
五 字幕
💡标题➕同期字幕
从2017后的新版的字幕就不能再用以前的字幕插件了,而是新设了一个字幕功能。
1⃣想做那种几个字的标题,可以用新建>旧版标题来做。
2⃣做同期字幕则需要用到新建>字幕,一句句文字复制粘贴进同一个字幕文件,在素材箱里编辑字幕的字体大小显示位置等,然后把整个字幕文件抓到时间轴上(☀️注意字幕的轨道需要高于视频轨道,否则无法显示出来,例如视频在轨道1,那么字幕至少需要在轨道2),然后在时间轴上对轨即可。
(同期字幕,真的非常需要耐心和毅力,因为需要一句一句的对时间轴,让人感到痛苦😭)
六 导出
一般选择想要导出的格式就可以了,需要注意的是要选择导出整个序列,而不是当前序列(当前序列是时间轴上的一个视频单位)。
一般导出为MP4,直接选项没有看到,实际上
最后耐心等待即可。
七 注意点
💡务必随时保存文件,实在是太容易卡顿和崩溃了。
💡一些网综的效果也可以达到,只是剪辑起来会非常麻烦,比如要达到放大头部就需要用钢笔工具扣图逐帧调整。
💡视频和音频一开始虽然显示两个轨道(一个在音轨,一个在视频轨道),但是是默认绑定在一起的,拖动一个另一个也会跟着动,要分开的话,在时间轴上选中它们,右键解除链接。
💡多休息眼睛👀


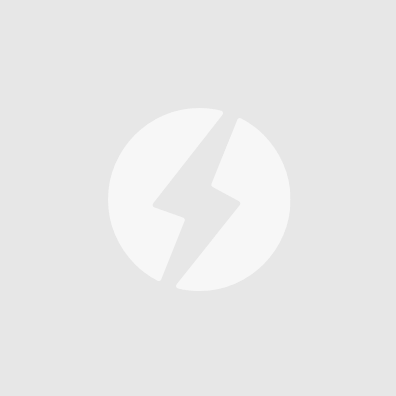

近期评论