启动VMware Workstation虚拟机软件
单击“创建新的虚拟机”按钮,或者在菜单栏中依次选择“文件(F)”|“新建虚拟机(N)”命令,创建新的虚拟机。单击“创建新的虚拟机”按钮
选择“典型”类型,单击“下一步”按钮
选择“稍后安装操作系统(S)”单选按钮,并单击“下一步”按钮
选择Linux操作系统,版本为“Debian 9.x 64位”。然后单击“下一步”按钮
在该对话框中为虚拟机创建一个名称,并设置虚拟机的安装位置。设置完成后,单击“下一步”按钮
设置为50GB,并单击“下一步”按钮,进入“已准备好创建虚拟机”对话框
单击“完成”按钮,即可看到创建的虚拟机
单击“编辑虚拟机设置”按钮,或者在菜单栏依次选择“虚拟机”|“设置”命令,打开“虚拟机设置”对话框
加载使用的系统镜像文件。在右侧选择“使用ISO映像文件”单选按钮,并指定Kali Linux系统的镜像文件。设置完成后,单击“确定”按钮返回虚拟机的主窗口。单击“开启此虚拟机”按钮
打开虚拟机
Kali的引导界面,在该界面中选择安装方式。用户可以使用方向键向下查看所有的引导选项。选择Graphical install(图形界面安装)选项,然后回车,进入Select a language对话框
选择中文(简体)选项,单击Continue按钮,进入“请选择您的区域”对话框
在其中选择“中国”选项,单击“继续”按钮,进入“配置键盘”对话框
选择默认的键盘格式为汉语,单击“继续”按钮,将会加载一些额外组件
该过程会加载一些额外组件,并且配置网络。当网络配置成功后,将进入“配置网络”对话框
设置主机名,并单击“继续”按钮
在“域名”文本框中设置计算机使用的域名,也可以不设置。这里使用默认提供的域名localdomain,并单击“继续”按钮,进入“设置用户和密码”对话框
设置完成后,单击“继续”按钮,进入“磁盘分区”对话框
选择“使用整个磁盘”选项,并单击“继续”按钮,进入选择分区磁盘对话框
在该对话框中,选择要分区的磁盘。当前系统中只有一个磁盘,所有这里选择这一个磁盘就可以了。然后单击“继续”按钮
在该对话框中选择分区方案,默认提供了3种方案。这里选择“将所有文件放在同一个分区中(推荐新手使用)”选项,并单击“继续”按钮,将进入分区方案确认对话框
该对话框提示是否要将改动写入磁盘,也就是对磁盘进行格式化。这里选择“是”单选按钮,单击“继续”按钮,开始安装系统
默认并点击 继续
安装GRUB 设置选择默认即可
等待安装成功


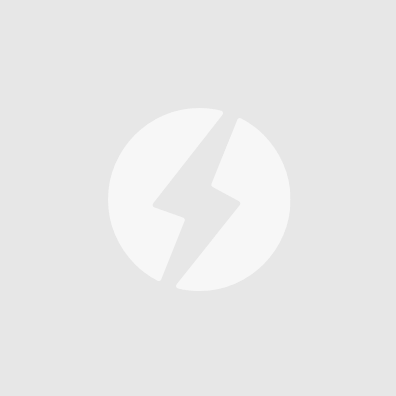

近期评论