- 小知识,大挑战!本文正在参与“程序员必备小知识”创作活动。
IntelliJ IDEA使用教程
在本节中我们正式开始使用 IntelliJ IDEA。本节内容对 IntelliJ IDEA 的重要的一些功能做出了总体概述,另外提供了一些使用技巧、最热门的快捷方式以及有用的提示来看看如何通过使用 IntelliJ IDEA 来提高您的工作效率,
IntelliJ IDEA 的用户界面
IntelliJ IDEA的编辑器在很多方面是特别的,最值得注意的是,您可以在不离开的情况下调用任何 IDE 特性,这样您就可以组织一个布局,其中有更多的屏幕空间,因为辅助控件(如工具栏和窗口)是隐藏的。
通过快捷方式访问工具窗口会将输入焦点移到它的上面,因此您可以在其上下文中使用所有键盘命令。当你需要回到编辑的时候,按下 Escape 键。下面是调用您最常需要的工具窗口的快捷方式列表:
当您想要专注于代码时,请尝试使用 自由模式。 它将删除所有工具栏,工具窗口和编辑器选项卡。 要切换到此模式,请在主菜单上选择 查看 | 进入自由模式。
另外一种自由模式可能是通过按 Ctrl+Shift+F12 来隐藏所有的工具窗口。 您可以通过再次按此快捷方式将恢复为默认的布局。
导航栏是项目工具窗口的一个简洁的替代方案。要访问导航栏,请按 Alt + Home。
IntelliJ IDEA 中的大多数组件(工具窗口和弹出窗口)都提供了快速搜索的功能。 此功能允许您筛选列表,或使用搜索查询导航到特定项目。
提示:当您不知道操作的快捷方式时,请按 Ctrl + Shift + A,使用 “查找操作” 功能。开始通过输入其名称查找操作,查看其快捷方式或调用它。
编辑器基础
由于在 IntelliJ IDEA 中,您可以撤消重构并恢复本地历史记录的更改,因此请求您每次保存更改都没有任何意义。
最有用的编辑器快捷方式是:
要扩展基于语法的选择,请按 Ctrl + W;要缩小它,请按 Ctrl + Shift + W。
IntelliJ IDEA 可以一次选择多个代码。您可以通过 Alt + J 选择/取消选择任何代码,或通过单击代码选择并按 Shift + Alt + J。
代码自动完成
当您通过按 Ctrl + Space 访问 Basic Completion 时,您将获得有关变量,类型,方法,表达式等的基本建议。 当您调用 Basic Completion 两次时,它会显示更多结果,包括私有成员和非导入的静态成员。
Smart Completion 了解预期的类型和数据流,并提供与上下文相关的选项。 要调用 Smart Completion,请按 Ctrl + Shift + Space。当您调用 Smart Completion 两次时,它会显示更多的结果,包括链。
注意:要覆盖插入符号处的标识符,而不是只插入建议,请按 Tab 键。 如果您正在编辑标识符的一部分,例如文件名,这将非常有用。
要让 IntelliJ IDEA 为您完成声明,请按 N/A。 声明完成后将自动添加缺失的括号,括号,大括号和必要的格式。
如果要查看任何方法或构造函数的建议参数,请按 Ctrl + P。 IntelliJ IDEA 显示每个重载方法或构造函数的参数信息,并突出显示已输入参数的最佳匹配。
Postfix Completion 功能允许您根据在点后键入的后缀将已键入的表达式转换为另一个。


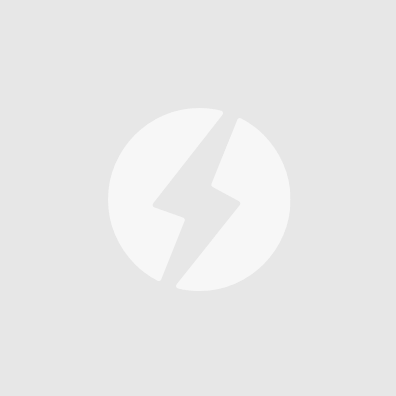

近期评论