本文正在参与 “走过Linux 三十年”话题征文活动
2021年8月,大名鼎鼎的Linux系统迎来了自己的30岁生日~ 借着掘金征文的活动,我来写写我和Linux的那些事儿~
下面是我接触Linux遇到的一些问题,我自己了解到的一些解决方案,应该都是一些皮毛,写出来给大家见笑了~
刚好实验室又来了一波小兄弟们,相当于给他们来个最最朴素的帮助文档了~
PS: 我本科不是计算机专业的,我真的是0基础的,轻喷,谢谢😭
初次接触
还记得研一刚入学,组里新配了一台服务器,服务器当然是Linux系统啦~
师兄给我们新生一人分配了一个账号,让我们自己远程登录,对于作为小白的我来说,不知道该如何远程访问服务器~ 更别谈如何操作了!
后来在小伙伴们的帮助下,我成功的访问了服务器~
ssh yk@888.88.888.888
复制代码然后输入密码,就进入到远程系统啦~
这里推荐一个好用的软件 Xshell
第一次连上记住密码,以后就直接双击就可以打开系统啦~
最最基本小知识
后来师兄和我们说,home目录放环境,但是不要放数据集和代码,数据集要放到media下的data目录里~
作为小白的我,首先就要去了解了一下Linux的目录结构
/home:
用户的主目录,在 Linux 中,每个用户都有一个自己的目录,一般该目录名是以用户的账号命名的,如上图中的 alice、bob 和 eve。
/media:
linux 系统会自动识别一些设备,例如U盘、光驱等等,当识别后,Linux 会把识别的设备挂载到这个目录下。
然后,我就开始学习Linux的一些最最最 基本 皮毛的切目录的指令
pwd # 显示当前目录
ls # 显示当前目录列表
cd # 切换目录
复制代码学会这些基本操作,我就可以一顿操作进入我的数据目录,存我的数据集和代码了~
这里再推荐一个软件,特别好用 winSCP
可视化界面访问我们的服务器文件系统,可以像使用Windows一样可视化的使用Linux的文件系统~
可以上传本地的文件,也可以从远程下载文件,操作文件.......
查看显卡使用情况
gpustat
复制代码nvidia-smi
复制代码搭建一个基本的深度学习环境
使用服务器最主要的目的还是跑实验啦~ 跑实验之前肯定要装环境的,我们来看看如何安装深度学习环境 pytorch以及tensorflow
听师兄的!环境装在home目录~
我们在home/yk下进行操作
选择下载清华镜像源的anaconda安装包
mirrors.tuna.tsinghua.edu.cn/anaconda/ar…
可以选择本地下载好然后使用我们前面提到的winSCP传过去,当然也可以直接用命令远程直接下载到服务器上
wget https://mirrors.tuna.tsinghua.edu.cn/anaconda/archive/Anaconda3-2021.05-Linux-x86_64.sh
复制代码下载好了就安装它
bash Anaconda3-2021.05-Linux-s390x.sh
复制代码接下来我们就去pytorch官网安装对应的深度学习包了~
【注意】一下版本号,青自己注意一下
我们可以不直接安装在默认的base环境中,而是新建一个环境,这样以后切换环境也比较方便
conda create -n pytorch python-3.7
复制代码激活环境,进入pytorch环境
conda activate pytorch
复制代码安装环境
conda install pytorch torchvision torchaudio cudatoolkit=10.2 -c pytorch
复制代码创建好了pytorch环境之后,我们再创建一个tensorflow环境
conda create -n TF2.1 python=3.7
复制代码进入TF2.1环境
conda activate TF2.1
复制代码安装tensorflow2包
pip install tensorflow==2.1 -i https://pypi.tuna.tsinghua.edu.cn/simple
复制代码不能一直在小黑框里操作文件吧~ 我们使用集成开发环境(IDE)来写代码,所以如何使用他们来远程访问服务器呢?我们来继续探索一下~
Pycharm如何设置远程访问
服务器的python环境装好了,我们本地的电脑就可以不装任何环境啦,安装好Pycharm专业版(学生可以免费申请使用)
我们来看如何选择远程环境跑实验~
我们先来创建一个python项目
选择我们的python环境,SSH远程环境
输入主机号和用户名
输入密码
选择我们的环境【还记得之前说的环境装在home目录下吗】
选好了就ok
下面就是自己代码数据的地方了【之前说过要放data目录】
检查一下
在设置页面也可以看看
再检查一下
在Tools中设置下对应关系,还有自动上传设置
设置好对应关系
我们本地写一个demo程序,服务器自动就有了,对应的目录会高亮,不高亮自己检查一下上述对应关系配置
我们run一下,可以看到结果
VSCode如何设置远程访问
只要安装一个插件就可以了~
这里不做过多介绍了。很简单基本是傻瓜式使用
打开一个远程文件目录,就打开我们刚刚创建的那个吧~
在终端运行我们的python程序,可以在这切换环境,还记得吗?前面有说过如何切换
文章的最后,再来一个我之前记录的在Linux设置软链接的笔记~
相当于超链接,跑实验的时候很常用,将数据集所在文件夹设置软链接,很多地方都可以使用,选择文件目录比较好用,减少选择文件目录的麻烦~
软链接
创建软链接
ln -s [源文件或目录] [目标文件或目录]
复制代码例如:
当前路径创建test 引向/var/www/test 文件夹
ln –s /var/www/test test
复制代码创建/var/test 引向/var/www/test 文件夹
ln –s /var/www/test /var/test
复制代码删除软链接
和删除普通的文件是一眼的,删除都是使用rm来进行操作
rm –rf 软链接名称
(请注意不要在后面加”/”,rm –rf 后面加不加”/” 的区别,可自行去百度下啊)
例如:
删除test
rm –rf test
复制代码修改软链接
ln –snf [新的源文件或目录] [目标文件或目录]
复制代码这将会修改原有的链接地址为新的地址
例如:
创建一个软链接
ln –s /var/www/test /var/test
复制代码修改指向的新路径
ln –snf /var/www/test1 /var/test
复制代码如果您想更深入的了解,可以ln --help 查看详细。
常用的参数
-b 删除,覆盖以前建立的链接
-d 允许超级用户制作目录的硬链接
-f 强制执行
-i 交互模式,文件存在则提示用户是否覆盖
-n 把符号链接视为一般目录
-s 软链接(符号链接)
-v 显示详细的处理过程
(当前路径创建test 引向/var/www/test 文件夹 )

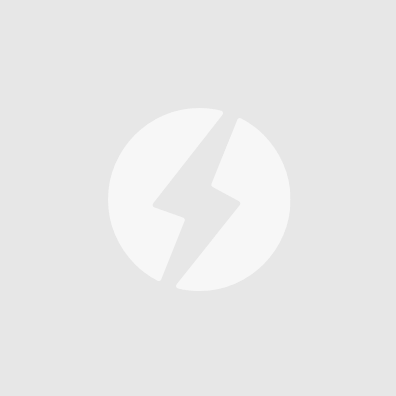


近期评论